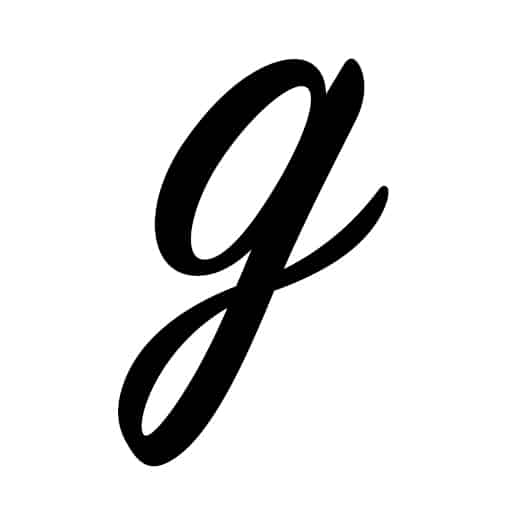Hey there, fellow tech enthusiasts! Today, we’re tackling the essential task of keeping your WordPress website running smoothly. Two critical components in this process are your operating system (like Ubuntu) and the PHP version powering your WordPress site. In this guide, we’ll walk you through the steps to update Ubuntu from 18.04 to 22.04, upgrade PHP, and clear the plugin cache. These steps are crucial for maintaining optimal performance, security, and compatibility. So, let’s dive in!
Section 1: Why Updating Ubuntu and PHP is a Must
Before we get into the step-by-step process, let’s discuss why updating Ubuntu and PHP is so important.
1.1 Security Enhancements
One of the primary reasons to update Ubuntu and PHP is to take advantage of the latest security enhancements. Developers continuously release patches and updates to address vulnerabilities. By running the latest versions, you minimize the risk of your site being compromised.
1.2 Performance Improvements
Newer versions of Ubuntu and PHP often include performance optimizations and bug fixes. Updating ensures that your WordPress site is running efficiently, leveraging all the latest improvements.
1.3 Compatibility with WordPress and Plugins
WordPress, plugins, and themes constantly evolve to take advantage of new features offered by updated versions of Ubuntu and PHP. Running outdated software can lead to compatibility issues and even site downtime. Keeping everything up to date ensures seamless integration with the latest versions of WordPress and its ecosystem.
Section 2: Updating Ubuntu from 18.04 to 22.04
Now, let’s go through the steps for updating Ubuntu from 18.04 to 22.04 on your WordPress server.
2.1 Backup Your System
Before making any significant changes, it’s essential to backup your system. Use a tool like rsync or tar to create a backup of your important files and directories.
2.2 Update Existing Packages
Open the terminal and run the following commands to update your existing packages:
sudo apt update
sudo apt upgrade
2.3 Install the Update Manager
Install the Ubuntu update manager by running:
sudo apt install update-manager-core
2.4 Upgrade to Ubuntu 22.04
Initiate the upgrade process with this command:
sudo do-release-upgrade
Follow the on-screen instructions, and your system will be upgraded to Ubuntu 22.04.
2.5 Restart Your Server
Once the upgrade is complete, restart your server to ensure all changes take effect:
sudo reboot
Section 3: Updating PHP
With Ubuntu updated, let’s move on to updating PHP on your WordPress site:
3.1 Check Current PHP Version
First, check your current PHP version by running:
php -v
Take note of the PHP version number.
3.2 Add PHP Repository
To get the latest PHP versions, add the ondrej/php repository:
sudo add-apt-repository ppa:ondrej/php
3.3 Update Package Lists
Update the package lists to include the newly added repository:
sudo apt update
3.4 Install the Latest PHP Version
Install the desired PHP version by running the appropriate command. For example, to install PHP 8.1, use:
sudo apt install php8.1 php8.1-fpm php8.1-mysql
3.5 Update WordPress and Plugin Compatibility
After updating PHP, make sure your WordPress core, plugins, and themes are compatible with the new PHP version. Update them to their latest compatible versions to avoid any functionality issues.
Section 4: Clearing Plugin Cache
With Ubuntu and PHP updated, don’t forget to clear your plugin cache to ensure your site reflects the latest changes. Here’s how to clear the cache for some popular caching plugins:
4.1 WP Super Cache
- Go to your WordPress admin dashboard.
- Navigate to “Settings” > “WP Super Cache”.
- Click on the “Delete Cache” button to clear the cache.
4.2 W3 Total Cache
- Go to your WordPress admin dashboard.
- Navigate to “Performance” > “Dashboard”.
- Click on the “Empty All Caches” button to clear the cache.
4.3 WP Rocket
- Go to your WordPress admin dashboard.
- Navigate to “Settings” > “WP Rocket”.
- Click on the “Clear Cache” button to clear the cache.
4.4 Other Caching Plugins
If you’re using a different caching plugin, check its documentation or settings page to find the option to clear the cache.
Section 5: Testing and Verifying the Updates
After updating Ubuntu, PHP, and clearing the plugin cache, it’s time to test your WordPress site thoroughly:
5.1 Check Website Functionality
Browse through your site and test various pages, forms, and functionalities to make sure everything works as expected. Keep an eye out for any error messages or broken features.
5.2 Verify Plugin Compatibility
Ensure that all installed plugins are compatible with the updated PHP version. Check the WordPress admin dashboard for any warnings or errors related to plugin compatibility.
5.3 Monitor Website Performance
Use website performance monitoring tools like GTmetrix or Pingdom to assess your site’s loading speed and performance after the updates. Make sure the updates haven’t introduced any performance issues.
Conclusion:
Congratulations! You’ve successfully updated Ubuntu from 18.04 to 22.04, upgraded PHP, and cleared your plugin cache. These steps are crucial for keeping your WordPress site running optimally. By following this guide, you’ve updated your server environment and ensured a smooth-running website. Remember to regularly monitor your site for updates and perform necessary maintenance tasks to keep your WordPress site in top shape. Stay proactive, stay updated, and keep up the great work!
LOD,
Greg